VirtualBox - Free Download for Windows 10 64 bit / 32 bit Download VirtualBox latest version 2019 free for windows 10, 8, 8.1 and 7 Setup installer 64 bit, 32 bit. Number #1 virtualization software to test any software in an isolated and virtual environment. Download VirtualBox (Old Builds): VirtualBox. The Extension Packs in this section are released under the VirtualBox Personal Use and Evaluation License. All other binaries are released under the terms of the GPL version 2. By downloading, you agree to the terms and conditions of the respective license. Virtualbox 32 Bit - downyup. VirtualBox for Windows 7 - original software that allows you to experiment with operating systems. Creates a virtual machine, allows you to set iron parameters within certain limits. The advantage is the modular architecture and the presence of internal logic. Suitable for users with an average level of skills.
For Windows Vista guests, Oracle VM VirtualBox now uses an Intel E1000 card by default. If, for some reason, you still want to use the AMD card, you need to download the PCNet driver from the AMD website. This driver is available for 32-bit Windows only.
Microsoft Windows Longhorn is initially operated under the tag of Windows XP and considerably known as Microsoft Vista. The free download is believed to be a standalone ISO installer with access to both 32 bit and 62-bit architecture.
The license agreement of a few builds of Longrun drops a statement that “Microsoft products specifically have a codenamed whistler. Most of Microsoft’s developers are programmed to re-tasked to introduce productive updates to Windows XP and Windows Server 2003 to boost security and reduce every possible threat. Longrun was a reboot to start out work on componentizing the features which may be intended for an actual OS release.
Moreover, some previously announced features by Microsoft such as WinFS were resulted to postpone or dropped, and a replacement software development process was called the Security Development Lifecycle which was officially incorporated in an effort to affect concerns with the security of the Windows codebase, which is programmed in C, and C++. Longhorn became mentioned as Vista in 2005.
Tutorial: How to Install Windows Longhorn on VirtualBox.
License / Product Key
Prerelease
File Size
780MB (32-bit)
1.5GB (64-bit)
Language
English
Developer
Microsoft
Overview for Windows Longhorn
At the starting days of launch, Microsoft longhorn was released on a small platform but later it was announced globally understanding the demand of the longhorn. Later, Microsoft decided to release longhorn by the name Windows Vista. Longhorn is designed with a robust performance to consume minimum system resources and offer complete authorization and access to the users.
Virtualbox Windows 8.1 This 64-bit Application Couldn't Load
The initial stages of Longhorn were usually articulated by incremental improvements and updates to Windows XP. A typical build label would appear as if “Longhorn Build 366.3.Lab06_N.020728-1728”.
Microsoft Windows XP Professional and Windows Vista are 32-bit operating systems supporting a physical address range of up to 4 GB. However, this range is subdivided to manage both the computer’s PCI address range (also referred to as MMIO) and RAM. The PCI address range is employed to manage much of the computer’s components including the BIOS, IO cards, networking, PCI hubs, bus bridges, PCI-Express, and today’s high-performance video/graphics cards (including their video memory).
A high-performance x86- based computer typically needs 0.6 to 1 GB for the PCI address range. On boot up the BIOS allocates PCI addresses down from 4 GB to manage the computer’s components, then the BIOS allocates physical user RAM from address 0 up to rock bottom of the PCI address range or up to the quantity of installed physical RAM, whichever is a smaller amount. The upper limit on available physical RAM is typically between 3 GB and 3.4 GB
Windows XP Professional x64 Edition and Windows Vista 64-bit enable address ranges above 4 GB on computers with large address infrastructures (where the whole system has quite 4 GB addressing capabilities via the processor, chipset, physical memory capacity, etc). The HP xw4400, xw6400, xw8400, and xw9400 workstations have the specified infrastructures.
The memory remapping feature on the HP workstations (implemented within the HP Workstation BIOS) also recovers the RAM that might normally overlap the PCI address range by remapping it above the highest of physical memory.
Example:- When 8 GB has installed the computer boots as noted above within the 32-bit Windows section, then the HP BIOS remaps the physical RAM in the PCI address range (that would rather be unavailable) to addresses above 8 GB in order that a 64-bit OS can access it. Thus, roughly 8 GB becomes available.
Windows XP x64 Edition and Windows Vista 64-bit eliminate the three GB to three.4 GB RAM allocation limit on x86-based computers with large address infrastructures just like the HP workstations listed above, and therefore the memory remapping feature within the HP Workstation BIOS even recovers the RAM within the PCI address range (MMIO) by remapping it above the highest of physical RAM. Therefore, nearly all physical RAM are often made available.
Features of Windows Longhorn ISO 32 Bit/ 64 Bit
- Enhanced security and stability.
- Favorite links pane is introduced.
- Windows Media Player 11 with advanced improvements.
- Windows Defender, an antispyware application.
- Games Explorer, Windows Calendar.
System Requirement of Windows Longhorn ISO 32 Bit/ 64 Bit
- Free Disk Space: Minimum 6GB of free space required for installation
- Processor (CPU): Intel Pentium 4 or later
- Installed Memory (RAM): Minimum 1GB of RAM Required
How to download Windows Longhorn ISO 32 Bit/ 64 Bit Free
You can download the windows Longhorn by accessing the link below. Also, make sure that you have enough back up before you proceed with the same. There are a lot of duplicate Iso images on the market and it is best to download the same from a trusted source.
Download Windows Longhorn ISO 32 Bit / 64 Bit free - ISORIVER
You can download the windows Longhorn by accessing the link below. Also, make sure that you have enough back up before you proceed with the same. There are a lot of duplicate Iso images on the market and it is best to download the same from a trusted source.
Price Currency: USD
Operating System: Windows
Application Category: OS
Table of Contents
- 12.1. Procedures and Tools
- 12.1.1. Categorizing and Isolating Problems
- 12.1.2. Collecting Debugging Information
- 12.1.3. Using the VBoxBugReport Command to Collect Debug Information Automatically
- 12.1.4. The Built-In VM Debugger
- 12.1.5. VM Core Format
- 12.2. General Troubleshooting
- 12.2.1. Guest Shows IDE/SATA Errors for File-Based Images on Slow Host File System
- 12.2.2. Responding to Guest IDE/SATA Flush Requests
- 12.2.3. Performance Variation with Frequency Boosting
- 12.2.4. Frequency Scaling Effect on CPU Usage
- 12.2.5. Inaccurate Windows CPU Usage Reporting
- 12.2.6. Poor Performance Caused by Host Power Management
- 12.2.7. GUI: 2D Video Acceleration Option is Grayed Out
- 12.3. Windows Guests
- 12.3.1. No USB 3.0 Support in Windows 7 Guests
- 12.3.2. Windows Bluescreens After Changing VM Configuration
- 12.3.3. Windows 0x101 Bluescreens with SMP Enabled (IPI Timeout)
- 12.3.4. Windows 2000 Installation Failures
- 12.3.5. How to Record Bluescreen Information from Windows Guests
- 12.3.6. No Networking in Windows Vista Guests
- 12.3.7. Windows Guests may Cause a High CPU Load
- 12.3.8. Long Delays When Accessing Shared Folders
- 12.3.9. USB Tablet Coordinates Wrong in Windows 98 Guests
- 12.3.10. Windows Guests are Removed From an Active Directory Domain After Restoring a Snapshot
- 12.3.11. Windows 3.x Limited to 64 MB RAM
- 12.4. Linux and X11 Guests
- 12.4.1. Linux Guests May Cause a High CPU load
- 12.4.2. Buggy Linux 2.6 Kernel Versions
- 12.4.3. Shared Clipboard, Auto-Resizing, and Seamless Desktop in X11 Guests
- 12.5. Oracle Solaris Guests
- 12.5.1. Certain Oracle Solaris 10 Releases May Take a Long Time to Boot with SMP
- 12.6. Windows Hosts
- 12.6.1. VBoxSVC Out-of-Process COM Server Issues
- 12.6.2. CD and DVD Changes Not Recognized
- 12.6.3. Sluggish Response When Using Microsoft RDP Client
- 12.6.4. Running an iSCSI Initiator and Target on a Single System
- 12.6.5. Bridged Networking Adapters Missing
- 12.6.6. Host-Only Networking Adapters Cannot be Created
- 12.7. Linux Hosts
- 12.7.1. Linux Kernel Module Refuses to Load
- 12.7.2. Linux Host CD/DVD or Floppy Disk Drive Not Found
- 12.7.3. Strange Guest IDE Error Messages When Writing to CD or DVD
- 12.7.4. VBoxSVC IPC Issues
- 12.7.5. USB Not Working
- 12.7.6. PAX/grsec Kernels
- 12.7.7. Linux Kernel vmalloc Pool Exhausted
- 12.8. Oracle Solaris Hosts
- 12.8.1. Cannot Start VM, Not Enough Contiguous Memory
This chapter provides answers to commonly asked questions. In order to improve your user experience with Oracle VM VirtualBox, it is recommended to read this section to learn more about common pitfalls and get recommendations on how to use the product.
More often than not, a virtualized guest behaves like a physical system. Any problems that a physical machine would encounter, a virtual machine will encounter as well. If, for example, Internet connectivity is lost due to external issues, virtual machines will be affected just as much as physical ones.
If a true Oracle VM VirtualBox problem is encountered, it helps to categorize and isolate the problem first. Here are some of the questions that should be answered before reporting a problem:
Is the problem specific to a certain guest OS? Or a specific release of a guest OS? Especially with Linux guest related problems, the issue may be specific to a certain distribution and version of Linux.
Is the problem specific to a certain host OS? Problems are usually not host OS specific, because most of the Oracle VM VirtualBox code base is shared across all supported platforms, but especially in the areas of networking and USB support, there are significant differences between host platforms. Some GUI related issues are also host specific.
Is the problem specific to certain host hardware? This category of issues is typically related to the host CPU. Because of significant differences between VT-x and AMD-V, problems may be specific to one or the other technology. The exact CPU model may also make a difference because different CPUs support different features, which may affect certain aspects of guest CPU operation.
Is the problem specific to guest SMP? That is, is it related to the number of virtual CPUs (VCPUs) in the guest? Using more than one CPU usually significantly affects the internal operation of a guest OS.
Is the problem specific to the Guest Additions? In some cases, this is obvious, such as a shared folders problem. In other cases such as display problems, it may be less obvious. If the problem is Guest Additions specific, is it also specific to a certain version of the Guest Additions?
Is the problem specific to a certain environment? Some problems are related to a particular environment external to the VM. This usually involves network setup. Certain configurations of external servers such as DHCP or PXE may expose problems which do not occur with other, similar servers.
Is the problem a regression? Knowing that an issue is a regression usually makes it significantly easier to find the solution. In this case, it is crucial to know which version is affected and which is not.
For problem determination, it is often important to collect debugging information which can be analyzed by Oracle VM VirtualBox support. This section contains information about what kind of information can be obtained.
Every time Oracle VM VirtualBox starts up a VM, a so-called release log file is created, containing lots of information about the VM configuration and runtime events. The log file is called VBox.log and resides in the VM log file folder, which is $HOME/VirtualBox VMs/ by default. VM-name/Logs
When starting a VM, the configuration file of the last run will be renamed to .1, up to .3. Sometimes when there is a problem, it is useful to have a look at the logs. Also when requesting support for Oracle VM VirtualBox, supplying the corresponding log file is mandatory.
For convenience, for each virtual machine, the VirtualBox Manager window can show these logs in a window. To access it, select a virtual machine from the list on the left and select Show Log from the Machine menu.
The release log file, VBox.log, contains a wealth of diagnostic information, such as Host OS type and version, Oracle VM VirtualBox version and build. It also includes a complete dump of the guest's configuration (CFGM), detailed information about the host CPU type and supported features, whether hardware virtualization is enabled, information about VT-x/AMD-V setup, state transitions (such as creating, running, paused, stopping), guest BIOS messages, Guest Additions messages, device-specific log entries and, at the end of execution, final guest state and condensed statistics.
In case of crashes, it is very important to collect crash dumps. This is true for both host and guest crashes. For information about enabling core dumps on Linux, Oracle Solaris, and Mac OS X systems, refer to the following core dump article on the Oracle VM VirtualBox website:
http://www.virtualbox.org/wiki/Core_dump.
You can also use VBoxManage debugvm to create a dump of a complete virtual machine. See Section 8.43, “VBoxManage debugvm”.
For network related problems, it is often helpful to capture a trace of network traffic. If the traffic is routed through an adapter on the host, it is possible to use Wireshark or a similar tool to capture the traffic there. However, this often also includes a lot of traffic unrelated to the VM.
Oracle VM VirtualBox provides an ability to capture network traffic only on a specific VM's network adapter. Refer to the following network tracing article on the Oracle VM VirtualBox website for information on enabling this capture:
http://www.virtualbox.org/wiki/Network_tips.
The trace files created by Oracle VM VirtualBox are in .pcap format and can be easily analyzed with Wireshark.
12.1.3. Using the VBoxBugReport Command to Collect Debug Information Automatically
The VBoxBugReport command is used to collect debug information automatically for an Oracle VM VirtualBox installation. This command can be useful when you need to gather information to send to Oracle Support.
The following examples show how to use VBoxBugReport.
By default, the command collects VBoxSVC process logs, device settings, and global configuration data for an Oracle VM VirtualBox host.
The results are saved as a compressed tar file archive in the same directory where the command is run.
To specify a different output file location:
To output all debug information to a single text file, rather than a tgz file:
To collect information for a specific VM, called Windows_10:
This command collects machine settings, guest properties, and log files for the specified VM. Global configuration information for the host is also included.
To collect information for several VMs, called Windows_7, Windows_8, and Windows_10:
To collect information for all VMs:
To show a full list of the available command options, run VBoxBugReport --help.
Oracle VM VirtualBox includes a built-in VM debugger, which advanced users may find useful. This debugger enables you to examine and, to some extent, control the VM state.
Warning
Use the VM debugger at your own risk. There is no support for it, and the following documentation is only made available for advanced users with a very high level of familiarity with the x86/AMD64 machine instruction set, as well as detailed knowledge of the PC architecture. A degree of familiarity with the internals of the guest OS in question may also be very helpful.
The VM debugger is available in all regular production versions of Oracle VM VirtualBox, but it is disabled by default because the average user will have little use for it. There are two ways to access the debugger:
Using a debugger console window displayed alongside the VM
Using the telnet protocol on port 5000
The debugger can be enabled in the following ways:
Start the VM directly using VirtualBoxVM --startvm, with an additional
--dbg,--debug, or--debug-command-lineargument. See the VirtualBoxVM --help command usage help for details.Set the
VBOX_GUI_DBG_ENABLEDorVBOX_GUI_DBG_AUTO_SHOWenvironment variable totruebefore launching the Oracle VM VirtualBox process. Setting these variables, only their presence is checked, is effective even when the first Oracle VM VirtualBox process is the VM selector window. VMs subsequently launched from the selector will have the debugger enabled.Set the
GUI/Dbg/Enabledextra data item totruebefore launching the VM. This can be set globally or on a per VM basis.
A new Debug menu entry is added to the Oracle VM VirtualBox application. This menu enables the user to open the debugger console.
The VM debugger command syntax is loosely modeled on Microsoft and IBM debuggers used on DOS, OS/2, and Windows. Users familiar with symdeb, CodeView, or the OS/2 kernel debugger will find the Oracle VM VirtualBox VM debugger familiar.
The most important command is help. This will print brief usage help for all debugger commands. The set of commands supported by the VM debugger changes frequently and the help command is always up-to-date.
A brief summary of frequently used commands is as follows:
stop: Stops the VM execution and enables single stepping
g: Continue VM execution
t: Single step an instruction
rg, rh, and r: Print the guest, hypervisor, and current registers
kg, kh, and k: Print the guest, hypervisor, and current call stack
da, db, dw, dd, dq: Print memory contents as ASCII, bytes, words, dwords, and qwords
u: Unassemble memory
dg: Print the guest's GDT
di: Print the guest's IDT
dl: Print the guest's LDT
dt: Print the guest's TSS
dp*: Print the guest's page table structures
bp and br: Set a normal and recompiler breakpoint
bl: List breakpoints
bc: Clear a breakpoint
writecore: Write a VM core file to disk. See Section 12.1.5, “VM Core Format”
See the built-in help for other available commands.
The VM debugger supports symbolic debugging, although symbols for guest code are often not available. For Oracle Solaris guests, the detect command automatically determines the guest OS version and locates kernel symbols in guest's memory. Symbolic debugging is then available. For Linux guests, the detect commands also determines the guest OS version, but there are no symbols in the guest's memory. Kernel symbols are available in the file /proc/kallsyms on Linux guests. This file must be copied to the host, for example using scp. The loadmap debugger command can be used to make the symbol information available to the VM debugger. Note that the kallsyms file contains the symbols for the currently loaded modules. If the guest's configuration changes, the symbols will change as well and must be updated.
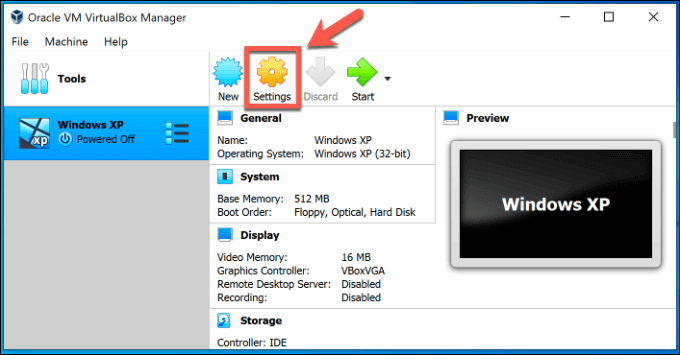
For all guests, a simple way to verify that the correct symbols are loaded is the k command. The guest is normally idling and it should be clear from the symbolic information that the guest operating system's idle loop is being executed.
Another group of debugger commands is the set of info commands. Running info help provides complete usage information. The information commands provide ad-hoc data pertinent to various emulated devices and aspects of the VMM. There is no general guideline for using the info commands, the right command to use depends entirely on the problem being investigated. Some of the info commands are as follows:
cfgm: Print a branch of the configuration tree
cpuid: Display the guest CPUID leaves
ioport: Print registered I/O port ranges
mmio: Print registered MMIO ranges
mode: Print the current paging mode
pit: Print the i8254 PIT state
pic: Print the i8259A PIC state
ohci, ehci, xhci: Print a subset of the OHCI, EHCI, and xHCI USB controller state
pcnet0: Print the PCnet state
vgatext: Print the contents of the VGA framebuffer formatted as standard text mode
timers: Print all VM timers
The output of the info commands generally requires in-depth knowledge of the emulated device or Oracle VM VirtualBox VMM internals. However, when used properly, the information provided can be invaluable.
Oracle VM VirtualBox uses the 64-bit ELF format for its VM core files created by VBoxManage debugvm, see Section 8.43, “VBoxManage debugvm”. The VM core file contain the memory and CPU dumps of the VM and can be useful for debugging your guest OS. The 64-bit ELF object format specification can be obtained at:
http://downloads.openwatcom.org/ftp/devel/docs/elf-64-gen.pdf.
The overall layout of the VM core format is as follows:
The memory descriptors contain physical addresses relative to the guest and not virtual addresses. Regions of memory such as MMIO regions are not included in the core file.
The relevant data structures and definitions can be found in the Oracle VM VirtualBox sources under the following header files: include/VBox/dbgfcorefmt.h, include/iprt/x86.h and src/VBox/Runtime/include/internal/ldrELFCommon.h.
The VM core file can be inspected using elfdump and GNU readelf or other similar utilities.
12.2.1. Guest Shows IDE/SATA Errors for File-Based Images on Slow Host File System
Occasionally, some host file systems provide very poor writing performance and as a consequence cause the guest to time out IDE/SATA commands. This is normal behavior and should normally cause no real problems, as the guest should repeat commands that have timed out. However, guests such as some Linux versions have severe problems if a write to an image file takes longer than about 15 seconds. Some file systems however require more than a minute to complete a single write, if the host cache contains a large amount of data that needs to be written.
The symptom for this problem is that the guest can no longer access its files during large write or copying operations, usually leading to an immediate hang of the guest.
In order to work around this problem, the true fix is to use a faster file system that does not exhibit such unacceptable write performance, it is possible to flush the image file after a certain amount of data has been written. This interval is normally infinite, but can be configured individually for each disk of a VM.
For IDE disks use the following command:
For SATA disks use the following command:

[ specifies the disk. For IDE, x]0 represents device 0 on the primary channel, 1 represents device 1 on the primary channel, 2 represents device 0 on the secondary channel, and 3 represents device 1 on the secondary channel. For SATA, use values between 0 and 29. This configuration option applies to disks only. Do not use this option for CD or DVD drives.
The unit of the interval ([) is the number of bytes written since the last flush. The value for it must be selected so that the occasional long write delays do not occur. Since the proper flush interval depends on the performance of the host and the host filesystem, finding the optimal value that makes the problem disappear requires some experimentation. Values between 1000000 and 10000000 (1 to 10 megabytes) are a good starting point. Decreasing the interval both decreases the probability of the problem and the write performance of the guest. Setting the value unnecessarily low will cost performance without providing any benefits. An interval of 1 will cause a flush for each write operation and should solve the problem in any case, but has a severe write performance penalty. b]
Providing a value of 0 for [ is treated as an infinite flush interval, effectively disabling this workaround. Removing the extra data key by specifying no value for b][ has the same effect. b]
12.2.2. Responding to Guest IDE/SATA Flush Requests
If desired, the virtual disk images can be flushed when the guest issues the IDE FLUSH CACHE command. Normally these requests are ignored for improved performance. The parameters below are only accepted for disk drives. They must not be set for DVD drives.
To enable flushing for IDE disks, issue the following command:
[ specifies the disk. Enter x]0 for device 0 on the primary channel, 1 for device 1 on the primary channel, 2 for device 0 on the secondary channel, or 3 for device 1 on the secondary channel.
To enable flushing for SATA disks, issue the following command:
The value [x] that selects the disk can be a value between 0 and 29.
Note that this does not affect the flushes performed according to the configuration described in Section 12.2.1, “Guest Shows IDE/SATA Errors for File-Based Images on Slow Host File System”. Restoring the default of ignoring flush commands is possible by setting the value to 1 or by removing the key.
12.2.3. Performance Variation with Frequency Boosting
Many multicore processors support some form of frequency boosting, which means that if only one core is utilized, it can run possibly 50% faster or even more than the rated CPU frequency. This causes measured performance to vary somewhat as a function of the momentary overall system load. The exact behavior depends strongly on the specific processor model.
As a consequence, benchmarking on systems which utilize frequency boosting may produce unstable and non-repeatable results. This is especially true if benchmark runs are short, of the order of seconds. To obtain stable results, benchmarks must be run over longer periods of time and with a constant system load apart from the VM being tested.
On some hardware platforms and operating systems, CPU frequency scaling may cause CPU usage reporting to be highly misleading. This happens in situations when the host CPU load is significant but not heavy, such as between 15% to 30% of the maximum.
Most operating systems determine CPU usage in terms of time spent, measuring for example how many nanoseconds the systems or a process was active within one second. However, in order to save energy, systems can significantly scale down CPU speed when the system is not fully loaded. When the CPU is running at for example one half of its maximum speed, the same number of instructions will take roughly twice as long to execute compared to running at full speed.
Depending on the specific hardware and host OS, this effect can very significantly skew the CPU usage reported by the OS. The reported CPU usage can be several times higher than what it would have been had the CPU been running at full speed. The effect can be observed both on the host OS and in a guest OS.
CPU usage reporting tools which come with Windows, such as Task Manager or Resource Monitor, do not take the time spent processing hardware interrupts into account. If the interrupt load is heavy, with thousands of interrupts per second, CPU usage may be significantly underreported.
This problem affects Windows as both host and guest OS. Sysinternals tools, such as Process Explorer, do not suffer from this problem.
12.2.6. Poor Performance Caused by Host Power Management
On some hardware platforms and operating systems, virtualization performance is negatively affected by host CPU power management. The symptoms may be choppy audio in the guest or erratic guest clock behavior.
Some of the problems may be caused by firmware and/or host operating system bugs. Therefore, updating the firmware and applying operating systems fixes is recommended.
For optimal virtualization performance, the C1E power state support in the system's BIOS should be disabled, if such a setting is available. Not all systems support the C1E power state. On Intel systems, the Intel C State setting should be disabled. Disabling other power management settings may also improve performance. However, a balance between performance and power consumption must always be considered.
12.2.7. GUI: 2D Video Acceleration Option is Grayed Out
To use 2D Video Acceleration within Oracle VM VirtualBox, your host's video card should support certain OpenGL extensions. On startup, Oracle VM VirtualBox checks for those extensions, and, if the test fails, this option is silently grayed out.
To find out why it has failed, you can manually execute the following command:
It will list the required OpenGL extensions one by one and will show you which one failed the test. This usually means that you are running an outdated or misconfigured OpenGL driver on your host. It can also mean that your video chip is lacking required functionality.
If a Windows 7 or Windows Server 2008 R2 guest is configured for USB 3.0 (xHCI) support, the guest OS will not have any USB support at all. This happens because Windows 7 predates USB 3.0 and therefore does not ship with any xHCI drivers. Microsoft also does not offer any vendor-provided xHCI drivers through Windows Update.
To solve this problem, it is necessary to download and install the Intel xHCI driver in the guest. Intel offers the driver as the USB 3.0 eXtensible Host Controller (xHCI) driver for Intel 7 Series/C216 chipsets.
Note that the driver only supports Windows 7 and Windows Server 2008 R2. The driver package includes support for both 32-bit and 64-bit OS variants.
12.3.2. Windows Bluescreens After Changing VM Configuration
Changing certain virtual machine settings can cause Windows guests to fail during start up with a bluescreen. This may happen if you change VM settings after installing Windows, or if you copy a disk image with an already installed Windows to a newly created VM which has settings that differ from the original machine.
This applies in particular to the following settings:
The ACPI and I/O APIC settings should never be changed after installing Windows. Depending on the presence of these hardware features, the Windows installation program chooses special kernel and device driver versions and will fail to startup should these hardware features be removed. Enabling them for a Windows VM which was installed without them does not cause any harm. However, Windows will not use these features in this case.
Changing the storage controller hardware will cause bootup failures as well. This might also apply to you if you copy a disk image from an older version of Oracle VM VirtualBox to a new virtual machine. The default subtype of IDE controller hardware used by Oracle VM VirtualBox is PIIX4. Make sure that the storage controller settings are identical.
12.3.3. Windows 0x101 Bluescreens with SMP Enabled (IPI Timeout)
If a VM is configured to have more than one processor (symmetrical multiprocessing, SMP), some configurations of Windows guests crash with an 0x101 error message, indicating a timeout for interprocessor interrupts (IPIs). These interrupts synchronize memory management between processors.
According to Microsoft, this is due to a race condition in Windows. A hotfix is available from Microsoft.
If this does not help, please reduce the number of virtual processors to 1.
When installing Windows 2000 guests, you might run into one of the following issues:
Installation reboots, usually during component registration.
Installation fills the whole hard disk with empty log files.
Installation complains about a failure installing
msgina.dll.
These problems are all caused by a bug in the hard disk driver of Windows 2000. After issuing a hard disk request, there is a race condition in the Windows driver code which leads to corruption if the operation completes too fast. For example, the hardware interrupt from the IDE controller arrives too soon. With physical hardware, there is a guaranteed delay in most systems so the problem is usually hidden there. However, it should be possible to also reproduce it on physical hardware. In a virtual environment, it is possible for the operation to be done immediately, especially on very fast systems with multiple CPUs, and the interrupt is signaled sooner than on a physical system. The solution is to introduce an artificial delay before delivering such interrupts. This delay can be configured for a VM using the following command:
This sets the delay to one millisecond. In case this does not help, increase it to a value between 1 and 5 milliseconds. Please note that this slows down disk performance. After installation, you should be able to remove the key, or set it to 0.
12.3.5. How to Record Bluescreen Information from Windows Guests
When Windows guests run into a kernel crash, they display a bluescreen error. Depending on how Windows is configured, the information will remain on the screen until the machine is restarted or it will reboot automatically. During installation, Windows is usually configured to reboot automatically. With automatic reboots, there is no chance to record the bluescreen information which might be important for problem determination.
Oracle VM VirtualBox provides a method of halting a guest when it wants to perform a reset. In order to enable this feature, use the following command:
With Windows Vista, Microsoft dropped support for the AMD PCNet card that legacy versions of Oracle VM VirtualBox used to provide as the default virtual network card. For Windows Vista guests, Oracle VM VirtualBox now uses an Intel E1000 card by default.
If, for some reason, you still want to use the AMD card, you need to download the PCNet driver from the AMD website. This driver is available for 32-bit Windows only. You can transfer it into the virtual machine using a shared folder. See Section 4.3, “Shared Folders”.
Several background applications of Windows guests, especially virus scanners, are known to increase the CPU load notably even if the guest appears to be idle. We recommend to deactivate virus scanners within virtualized guests if possible.
The performance for accesses to shared folders from a Windows guest might be decreased due to delays during the resolution of the Oracle VM VirtualBox shared folders name service. To fix these delays, add the following entries to the file windowssystem32driversetclmhosts of the Windows guest:
After doing this change, a reboot of the guest is required.
12.3.9. USB Tablet Coordinates Wrong in Windows 98 Guests
If a Windows 98 VM is configured to use the emulated USB tablet (absolute pointing device), the coordinate translation may be incorrect and the pointer is restricted to the upper left quarter of the guest's screen.
The USB HID (Human Interface Device) drivers in Windows 98 are very old and do not handle tablets in the same way as modern operating systems do. To work around the problem, use the following command:
To restore the default behavior, remove the key or set its value to 1.
12.3.10. Windows Guests are Removed From an Active Directory Domain After Restoring a Snapshot
If a Windows guest is a member of an Active Directory domain and the snapshot feature of Oracle VM VirtualBox is used, it could be removed from the Active Direcory domain after you restore an older snapshot.
This is caused by automatic machine password changes performed by Windows at regular intervals for security purposes. You can disable this feature as shown in the following article from Microsoft: http://support.microsoft.com/kb/154501.
Windows 3.x guests are typically limited to 64 MB RAM, even if a VM is assigned much more memory. While Windows 3.1 is theoretically capable of using up to 512 MB RAM, it only uses memory available through the XMS interface. Versions of HIMEM.SYS, the Microsoft XMS manager, shipped with MS-DOS and Microsoft Windows 3.x can only use up to 64 MB on standard PCs.
This is a known HIMEM.SYS limitation. Windows 3.1 memory limits are described in detail in Microsoft Knowledge base article KB 84388.
It is possible for Windows 3.x guests to utilize more than 64 MB RAM if a different XMS provider is used. That could be a newer HIMEM.SYS version, such as that shipped with Windows 98, or a more capable third-party memory manager, such as QEMM.
Some Linux guests may cause a high CPU load even if the guest system appears to be idle. This can be caused by a high timer frequency of the guest kernel. Some Linux distributions, for example Fedora, ship a Linux kernel configured for a timer frequency of 1000Hz. We recommend to recompile the guest kernel and to select a timer frequency of 100Hz.
Linux kernels shipped with Red Hat Enterprise Linux, as well as kernels of related Linux distributions, such as CentOS and Oracle Linux, support a kernel parameter divider=N. Hence, such kernels support a lower timer frequency without recompilation. We suggest you add the kernel parameter divider=10 to select a guest kernel timer frequency of 100Hz.
The following bugs in Linux kernels prevent them from executing correctly in Oracle VM VirtualBox, causing VM boot crashes:
The Linux kernel version 2.6.18, and some 2.6.17 versions, introduced a race condition that can cause boot crashes in Oracle VM VirtualBox. Please use a kernel version 2.6.19 or later.
With hardware virtualization and the I/O APIC enabled, kernels before 2.6.24-rc6 may panic on boot with the following message:
If you see this message, either disable hardware virtualization or the I/O APIC as described in Section 3.5, “System Settings”, or upgrade the guest to a newer kernel.
See http://www.mail-archive.com/[email protected]/msg30813.html for details about the kernel fix.
12.4.3. Shared Clipboard, Auto-Resizing, and Seamless Desktop in X11 Guests
Guest desktop services in guests running the X11 window system such as Oracle Solaris and Linux, are provided by a guest service called VBoxClient, which runs under the ID of the user who started the desktop session and is automatically started using the following command lines when your X11 user session is started if you are using a common desktop environment such as Gnome or KDE.
If a particular desktop service is not working correctly, it is worth checking whether the process which should provide it is running.
The VBoxClient processes create files in the user's home directory with names of the form .vboxclient-*.pid when they are running in order to prevent a given service from being started twice. It can happen due to misconfiguration that these files are created owned by root and not deleted when the services are stopped, which will prevent them from being started in future sessions. If the services cannot be started, you may wish to check whether these files still exist.
12.5.1. Certain Oracle Solaris 10 Releases May Take a Long Time to Boot with SMP
When using more than one CPU, Oracle Solaris 10 10/08, and Oracle Solaris 10 5/09 may take a long time to boot and may print warnings on the system console regarding failures to read from disk. This is a bug in Oracle Solaris 10 which affects specific physical and virtual configurations. It is caused by trying to read microcode updates from the boot disk when the disk interrupt is reassigned to a not yet fully initialized secondary CPU. Disk reads will time out and fail, triggering delays of about 45 seconds and warnings.
The recommended solution is upgrading to at least Oracle Solaris 10 10/09 which includes a fix for this problem. Alternative solutions include restricting the number of virtual CPUs to one or possibly using a different storage controller.
Oracle VM VirtualBox makes use of the Microsoft Component Object Model (COM) for interprocess and intraprocess communication. This enables Oracle VM VirtualBox to share a common configuration among different virtual machine processes and provide several user interface options based on a common architecture. All global status information and configuration is maintained by the process VBoxSVC.exe, which is an out-of-process COM server. Whenever an Oracle VM VirtualBox process is started, it requests access to the COM server and Windows automatically starts the process. Note that it should never be started by the end user.
When the last process disconnects from the COM server, it will terminate itself after some seconds. The Oracle VM VirtualBox configuration XML files are maintained and owned by the COM server and the files are locked whenever the server runs.
In some cases, such as when a virtual machine is terminated unexpectedly, the COM server will not notice that the client is disconnected and stay active for a longer period of 10 minutes or so, keeping the configuration files locked. In other rare cases the COM server might experience an internal error and subsequently other processes fail to initialize it. In these situations, it is recommended to use the Windows task manager to kill the process VBoxSVC.exe.
In case you have assigned a physical CD or DVD drive to a guest and the guest does not notice when the medium changes, make sure that the Windows media change notification (MCN) feature is not turned off. This is represented by the following key in the Windows registry:
Certain applications may disable this key against Microsoft's advice. If it is set to 0, change it to 1 and reboot your system. Oracle VM VirtualBox relies on Windows notifying it of media changes.
12.6.3. Sluggish Response When Using Microsoft RDP Client
If connecting to a Virtual Machine using the Microsoft RDP client, called a Remote Desktop Connection, there can be large delays between input such as moving the mouse over a menu and output. This is because this RDP client collects input for a certain time before sending it to the RDP server.
The interval can be decreased by setting a Windows registry key to smaller values than the default of 100. The key does not exist initially and must be of type DWORD. The unit for its values is milliseconds. Values around 20 are suitable for low-bandwidth connections between the RDP client and server. Values around 4 can be used for a gigabit Ethernet connection. Generally values below 10 achieve a performance that is very close to that of the local input devices and screen of the host on which the Virtual Machine is running.
Depending whether the setting should be changed for an individual user or for the system, set either of the following.
12.6.4. Running an iSCSI Initiator and Target on a Single System
Deadlocks can occur on a Windows host when attempting to access an iSCSI target running in a guest virtual machine with an iSCSI initiator, such as a Microsoft iSCSI Initiator, that is running on the host. This is caused by a flaw in the Windows cache manager component, and causes sluggish host system response for several minutes, followed by a 'Delayed Write Failed' error message in the system tray or in a separate message window. The guest is blocked during that period and may show error messages or become unstable.
Setting the VBOX_DISABLE_HOST_DISK_CACHE environment variable to 1 enables a workaround for this problem until Microsoft addresses the issue. For example, open a command prompt window and start Oracle VM VirtualBox like this:
While this will decrease guest disk performance, especially writes, it does not affect the performance of other applications running on the host.
If no bridged adapters show up in the Networking section of the VM settings, this typically means that the bridged networking driver was not installed properly on your host. This could be due to the following reasons:
The maximum allowed filter count was reached on the host. In this case, the MSI log would mention the
0x8004a029error code returned on NetFlt network component install, as follows:You can try to increase the maximum filter count in the Windows registry using the following key:
The maximum number allowed is 14. After a reboot, try to reinstall Oracle VM VirtualBox.
The INF cache is corrupt. In this case, the install log at
%windir%infsetupapi.dev.logwould typically mention the failure to find a suitable driver package for either the sun_VBoxNetFlt or sun_VBoxNetFltmp components. The solution then is to uninstall Oracle VM VirtualBox, remove the INF cache (%windir%infINFCACHE.1), reboot and try to reinstall Oracle VM VirtualBox.
12.6.6. Host-Only Networking Adapters Cannot be Created
If a host-only adapter cannot be created, either with the VirtualBox Manager or the VBoxManage command, then the INF cache is probably corrupt. In this case, the install log at %windir%infsetupapi.dev.log would typically mention the failure to find a suitable driver package for the sun_VBoxNetAdp component. Again, as with the bridged networking problem described above, the solution is to uninstall Oracle VM VirtualBox, remove the INF cache (%windir%infINFCACHE.1), reboot and try to reinstall Oracle VM VirtualBox.
Windows 7 32 Bit Virtualbox Image Download
If the Oracle VM VirtualBox kernel module, vboxdrv, refuses to load you may see an Error inserting vboxdrv: Invalid argument message. As root, check the output of the dmesg command to find out why the load failed. Most probably the kernel disagrees with the version of gcc used to compile the module. Make sure that you use the same compiler that was used to build the kernel.
12.7.2. Linux Host CD/DVD or Floppy Disk Drive Not Found
Virtualbox For Windows 8.1 64-bit
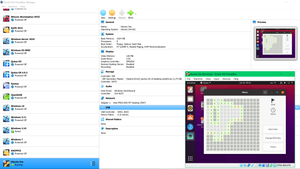
Virtualbox For Windows 7
If you have configured a virtual machine to use the host's CD or DVD drive or floppy disk drive, but this does not appear to work, make sure that the current user has permission to access the corresponding Linux device file. For example, for a CD or DVD drive this may be /dev/hdc, /dev/scd0, /dev/cdrom or similar. On most distributions, the user must be added to a corresponding group, usually called cdrom or cdrw or floppy.
On supported Linux distributions, Oracle VM VirtualBox uses udev to locate hardware such as CD/DVD drives and floppy disk drives.
Oracle Virtualbox For Windows 8.1 64 Bit Download
12.7.3. Strange Guest IDE Error Messages When Writing to CD or DVD
If the experimental CD or DVD writer support is enabled with an incorrect host or guest configuration, it is possible that any attempt to access the CD or DVD writer fails and simply results in guest kernel error messages for Linux guests or application error messages for Windows guests. Oracle VM VirtualBox performs the usual consistency checks when a VM is powered up. In particular, it aborts with an error message if the device for the CD or DVD writer is not writable by the user starting the VM. But Oracle VM VirtualBox cannot detect all misconfigurations. The necessary host and guest OS configuration is not specific for Oracle VM VirtualBox, but a few frequent problems are listed here which occurred in connection with Oracle VM VirtualBox.
Special care must be taken to use the correct device. The configured host CD or DVD device file name, in most cases /dev/cdrom, must point to the device that allows writing to the CD or DVD unit. For CD or DVD writer units connected to a SCSI controller or to a IDE controller that interfaces to the Linux SCSI subsystem, common for some SATA controllers, this must refer to the SCSI device node, such as /dev/scd0. Even for IDE CD or DVD writer units this must refer to the appropriate SCSI CD-ROM device node, such as /dev/scd0, if the ide-scsi kernel module is loaded. This module is required for CD or DVD writer support with some early 2.6 kernels. Many Linux distributions load this module whenever a CD or DVD writer is detected in the system, even if the kernel would support CD or DVD writers without the module. Oracle VM VirtualBox supports the use of IDE device files, such as /dev/hdc, provided the kernel supports this and the ide-scsi module is not loaded.
Similar rules, except that within the guest the CD or DVD writer is always an IDE device, apply to the guest configuration. Since this setup is very common, it is likely that the default configuration of the guest works as expected.
On Linux, Oracle VM VirtualBox makes use of a custom version of Mozilla XPCOM (cross platform component object model) for interprocess and intraprocess communication (IPC). The process VBoxSVC serves as a communication hub between different Oracle VM VirtualBox processes and maintains the global configuration, such as the XML database. When starting an Oracle VM VirtualBox component, the processes VBoxSVC and VBoxXPCOMIPCD are started automatically. They are only accessible from the user account they are running under. VBoxSVC owns the Oracle VM VirtualBox configuration database which normally resides in ~/.config/VirtualBox, or the appropriate configuration directory for your operating system. While it is running, the configuration files are locked. Communication between the various Oracle VM VirtualBox components and VBoxSVC is performed through a local domain socket residing in /tmp/.vbox-. In case there are communication problems, such as an Oracle VM VirtualBox application cannot communicate with VBoxSVC, terminate the daemons and remove the local domain socket directory. username-ipc
If USB is not working on your Linux host, make sure that the current user is a member of the vboxusers group. Please keep in mind that group membership does not take effect immediately but rather at the next login. If available, the newgrp command may avoid the need for a logout and login.
Linux kernels including the grsec patch, see http://www.grsecurity.net/, and derivates have to disable PAX_MPROTECT for the VBox binaries to be able to start a VM. The reason is that Oracle VM VirtualBox has to create executable code on anonymous memory.
Virtualbox Para Windows 8.1 64 Bits
When running a large number of VMs with a lot of RAM on a Linux system, say 20 VMs with 1 GB of RAM each, additional VMs might fail to start with a kernel error saying that the vmalloc pool is exhausted and should be extended. The error message also tells you to specify vmalloc=256MB in your kernel parameter list. If adding this parameter to your GRUB or LILO configuration makes the kernel fail to boot, with an error message such as failed to mount the root partition, then you have probably run into a memory conflict of your kernel and initial RAM disk. This can be solved by adding the following parameter to your GRUB configuration:
Virtualbox For Windows 8.1 64 Bit Download
12.8.1. Cannot Start VM, Not Enough Contiguous Memory
Virtualbox Download In 32 Bit
Virtualbox For Windows 8.1 64 Bit Free Download
The ZFS file system is known to use nearly all available RAM as cache if the default system settings are not changed. This may lead to a heavy fragmentation of the host memory preventing Oracle VM VirtualBox VMs from being started. We recommend to limit the ZFS cache by adding the following line to /etc/system, where xxxx bytes is the amount of memory usable for the ZFS cache.
This download is licensed as freeware for the Windows (32-bit and 64-bit) operating system on a laptop or desktop PC from computer utilities without restrictions. UEFI BIOS Updater 1.69.17.2 is available to all software users as a free download for Windows 10 PCs but also without a hitch on Windows 7 and Windows 8. How to Install Windows 7 in UEFI Mode (Complete Tutorial)Hi guys, here I showed up how to install windows 7 in UEFI mode on a new generation computer.
There are only a couple of handful Android OSs for PC available in the software market that can be installed either on the bare PC system or Virtual Machine for having the Android experience without compromising base OS such as Windows 10/8/7.
Android is now one of the popular operating systems available for small handheld devices like smartphones to big TVs. However, this smart OS somewhere still lacking behind when we talk about PC or Laptop computers. It is because Android-primarily meant for smartphones. Although, there are few good emulators available that let you virtually install the Android OS on the Windows operating system but not on a bare machine such as Bluestack and Memu. Moreover, you can also use the Virtual Machines to use the Android OS for both Windows 10 or Linux PC to experience it before installing it as your primary OS.

Windows 7 32-bit free. download full
6 Best Android os for PC in 2021
As this full of chaos year, 2020 is about to go, thus we have updated this article for the upcoming 2021. In this article, we will talk about the free/opensource & best Android OS ( operating systems) for PC for both 64 bit & 32-bit systems.
Android-x86 Project – Run Android on Your PC
When it comes to run the latest Android OS for pc then the Android-x86 is one of the best open-source Android projects available for PC. Android-x86 OS project offers compatible ISO images for both 64-bit 32-bit computer systems. If you are about to install the Android OS on some old PC then it is recommended to download the 32-bit version… The latest Android OS they offer while writing this article was Android Oreo. The users can create a bootable USB drive with the Android-x86 to run it directly from the boot.
To get some feel like Windows OS, the user can Add the Taskbar which is a launcher that comes with OS to get the Start menu and recent apps tray in landscape devices. Furthermore, as there are no sensors in our PC systems to sense the portrait mode or landscape, developers enabled the ForceDefaultOrientation to run all portrait apps in landscape mode by default.
It supports both 64-bit and 32-bit kernel and userspace, OpenGL ES 3.x hardware acceleration for Intel/AMD/Nvidia, VMware and QEMU, OpenGL ES 2.0 via SwiftShader for software rendering on unsupported GPU devices, hardware-accelerated codecs on devices with Intel HD & G45 graphics family, secure booting from UEFI and installing to UEFI disk, Text-based GUI installer, Theme support to GRUB-EFI, Multi-touch, Audio, Wifi, Bluetooth, Sensors, Camera and Ethernet (DHCP only), Auto-mount external USB drive and sd card; Support arm arch apps via the native bridge mechanism. Clash of clans font style download. (Settings -> Android-x86 options). This Android OS for PC is an open-source project licensed under GNU General Public License (GPL) 2.0 or later.
Download:Android-x86 for PC
See: How to install Android-x86 for PC on Virtualbox or Vmware
Phoenix OS- Android OS for PC
It is another best Android-PC-based operating system with a much familiar interface that is easy to use just like Windows 10. The Phoenix OS’s current version is based on Android 7.1. It supports the keyboard and mouse in the same way as we use in the Windows, macOS, or Linux PCs. It also features a few retro features such as desktop, multi-window, mouse, and keyboard operation, etc.
Furthermore, Phoenix supports shortcut keys such as Ctrl+C, Win+D, Alt+Tab, and Alt+F4. Besides common peripheral devices support it also has the ethernet compatibility to obtain an IP address automatically, manually configure IP, DNS, gateway, etc. You don’t need to download Parallel apps like applications to create dual instances of apps like Whatsapp, Instagram, etc.
It has an inbuilt function for that even a user can run identical apps in multiple windows cumulatively. To save the processing power the Phoenix system uses a strict management strategy. Phoenix Android OS for PC also imposes strict restrictions on implicit broadcast and background wake-up mechanism, which can effectively prevent the application from self-starting or waking up the device.
It has a multi-browsing capability like PC and features the AD blocker too including three different user interfaces. For productive tasks, this Android OS for PC comes with a pre-installed version of WPS offices suite, Ever note and other applications to create documents, excel sheets, manage emails, and more with large screen support…
You can even play games like Pubg, Asphalt, Fortnite directly on the PC with a keyboard and mouse. The File management, Global search, built-in archiving and unarchiving support, LAN, and Drag and drop support are also there. The Phoenix available in multiple formats one is for Desktop and the other for tablets. It can be downloaded in the form of an ISO image as well as a .exe executable file for Windows.
See: Install Phoenix OS in Dual boot with Windows 10/7
Chromium OS
If you want to have the facility of both Chromium, Linux, and Android OS, then try to install ChromeOS on your PC or laptop. It is an operating system developed by Google and offers lightweight which not only require low hardware resource but also consume less battery power if you are using a Laptop. The interface is quite easy to use, designed generally for those who want to use apps available on Play Store, Chrome Store, and Debian Linux supported. However, the thing which might not sound good in the process of its installation is the complexity and the user needs to have some knowledge of how OS installation works. If you want to give a hand to this, try out our tutorial: How to install Chrome OS on Laptop or PC.
BlissOS
BlissOS Android operating system developed by a team effort of different developers such as Chainfire, CM/LineageOS, Android-x86, Jide, and the others. The BlissOS is for your x86-based devices which include desktops, laptops, tablets, maker boards, and a lot more. It supports both BIOS/CSM and UEFI boot.
The builds of the BlissOs are compatible with PC, MacBooks, and Chromebooks come with CPUs from Intel and AMD, and GPUs from Intel, AMD, or Nvidia.
To give a more desktop-like feel the developers have integrated the Taskbar launcher developed by the farmerbb along with an orientation app that forces installed apps to start in the landscape mode. For gamers, the BlissOS includes Octopus. TheOctopus is a solution that allows users to map the on-screen controls with gamepads, mouses, keyboards, developed by the Phoenix OS team. It can be downloaded separately to work with the above mentioned Android OS for PC too. However, it is still in its beta stage and also has glitches.
Download BlissOS for PC from Sourceforge and the Official website.
See: How to install Bliss os X86 on PC and VirtualBox
OpenThos Android OS
OpenThos is the Android-based operating system that can provide a full-fledged Android X86 experience on PC with additional apps and functions. It is based on a free and open-source (Foss) Android OS called Android-X86, although the base of both PC Android operating systems is the same, the look and feel are quite different. The OpenThos looks very professional with Windows 10 like interfaces such as Taskbar, My computer icon, and right side notification panel.
Know more about it:How to install OpenThos and Review
PrimeOS
PrimeOS is an Android-based OS for a Laptop/PC. It is also based on the open-source Android x86 project. It enables you to experience Android with a complete desktop interface. PrimeOS supports the whole Android application ecosystem with the multiwindow feature.
PrimeOS is also equipped with a key mapping tool that lets you set Android game controls to keyboard/mouse. Now play any Android game on any PC and make the highest score ever. It can converts your PC into an Android Machine with a much better experience than an emulator.
The System Requirements for PrimeOS are: It supports a wide range of Intel/AMD-based processors both 32-bit & 64-bit instruction system and UEFI & Legacy boot too. The minimum RAM it needs is 2GB and Storage is a minimum of 6GB.
Remix OS (Dead Almost)
Note: The Remix OS has discontinued Android OS for PC and now getting no more updates. The developers have abandoned it to work on some other enterprise project, however, it is still available on the website to download.
It was one of the best Android OS and if someone wants to experience it then he/she can. It is available for personal computers with x86 and ARM architectures. It allowed PC users to run Android mobile apps on any compatible Intel-based PC. The Remix OS is based on Android-x86 and available to free download, it supports 32-bit & 64-bit systems and UEFI boot. The system requirements of Remix OS is a 2 GHz dual-core processor(at least), 2 GB system memory, and a minimum of 8 GB of free hard drive space. The last update of this Android OS for PC was based on Android Marshmallow.
Few other options to run Android on PC.
Maru
Maru introduced a different approach to run Android on PC. It is available for some selected smartphones as firmware that once installed on the smartphone; it can be used as both smartphones and when connects to PC gives a complete desktop experience. Your phone runs independently of your desktop so you can take a call and work on your big screen at the same time. Just like the Samsung DeX.
You can read more about it on their official website.
Shashlik
This is not an Android OS as mentioned above but an approach to run the Android applications on the Linux desktops in the easiest form. It’s a Linux base that we can nest inside our session. OpenGL and graphics are all rendered on the host ensuring fast performance. Shashlik provides an incredibly stripped-down Android base which boots directly into the loaded app, but with a running activity manager and daemons so that intents still work correctly.
Windows 7 32 Bit Uefi Iso Download Iso
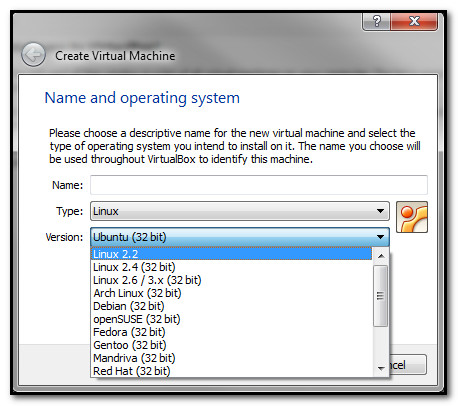
Furthermore, you can see the best available emulators to run the Android on PC not natively but virtually: 10 Best Android Emulators For Windows 10 and Mac PC
Other Useful Resources