- My Downloads Files
- Lost Downloads Folder Windows 10
- Why Did My Downloads Folder Disappeared
- My Downloads Folder Disappeared Mac Version
Click on the Finder icon located in the extreme left corner of the Dock on your Mac. Once the Finder Window is open, click on the Go option located in the top menu bar of your Mac and then click on the Home Option in the drop-down menu that appears. In the Home Directory, Locate the Downloads Folder and drag it towards the Dock on your Mac. Applications to the left, folders (which transform into Stacks when placed on the Dock) on the right. Open application icons that do not have a permanent slot appear on the right end of the left side. So, someone accidently (or on purpose) dragged that icon off of the Dock, and it disappeared.
You will find below the steps to Restore Missing Downloads Folder on Mac, in case you have accidentally removed it or the Downloads Folder is missing from the Dock on your Mac for some other reason.
Restore Missing Downloads Folder on Mac
By default, the Downloads Folder should be available in the Dock on your Mac. However, sometimes the Downloads Folder can get accidentally deleted or go missing from the Dock on your Mac for some other reason.
As you will agree, having the Downloads Folder readily available in the Dock on Mac makes it really convenient to access Files, Photos and Songs that you download from the internet.
My Downloads Files
Hence, we are providing below the steps to Restore Missing Downloads Folder on Mac.
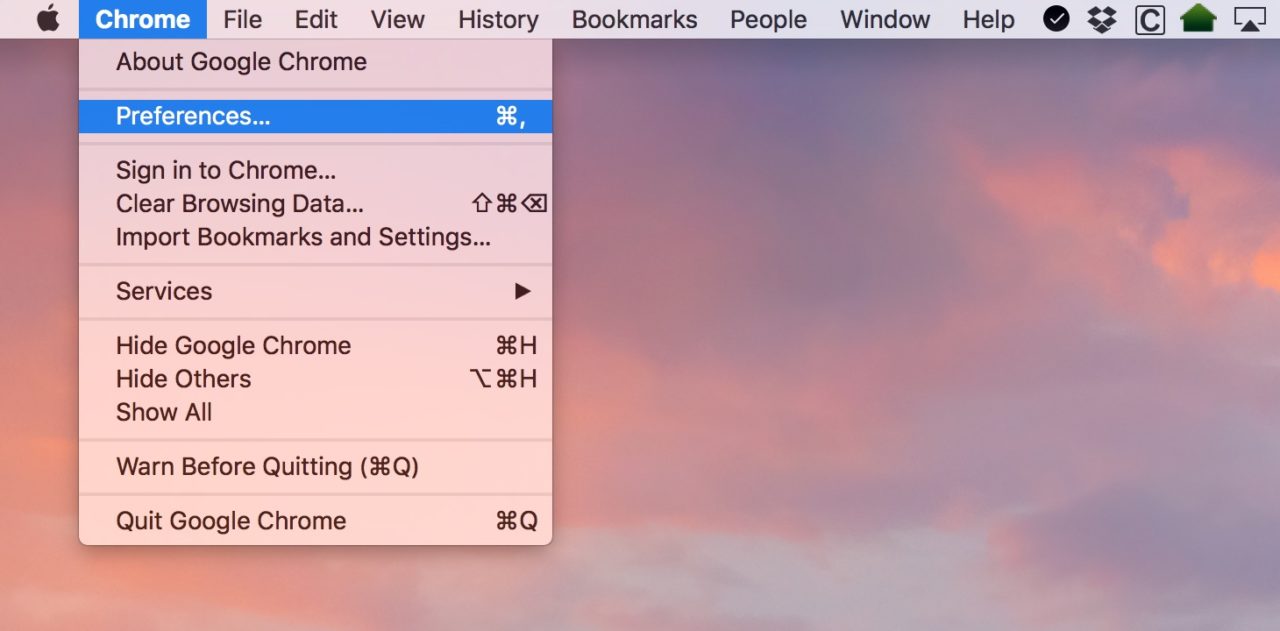
- Related: How to Show and Hide the Dock on Mac
Steps to Restore Missing Downloads Folder on Mac
Follow the steps below to Restore Missing Downloads Folders on Mac, in case you had accidentally or intentionally removed this useful Folder from the Dock on your Mac.
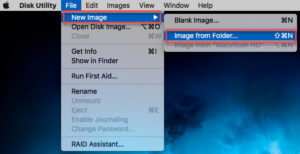
1. Click on the Finder icon located in the extreme left corner of the Dock on your Mac.
Lost Downloads Folder Windows 10
2. Once the Finder Window is open, click on the Go option located in the top menu bar of your Mac and then click on the Home Option in the drop-down menu that appears.
3. In the Home Directory, Locate the Downloads Folder and drag it towards the Dock on your Mac.
Do not release the Downloads Folder, continue dragging it towards the right of the Dock and drop it to the left of the Trash Can icon, located in the extreme right corner of the Dock on your Mac (See image below)
This will bring the Downloads Folder back to its Default position in the Dock, making it easy for you to access downloaded content on your Mac.
Remove Downloads Folder From the Dock on Mac
In case you do not like the idea of having Downloads folder in the Dock, you can easily remove this folder from the Dock.
1. Right-click on the Downloads Folder in the dock to bring up the options menu.
Why Did My Downloads Folder Disappeared
2. Once the options menu appears, hover your mouse over Options and then click on Remove From Dock Option in the contextual menu that appears (See image below)
My Downloads Folder Disappeared Mac Version
The Downloads Folder will be immediately removed from the Dock and placed in the Home Directory of your user account on Mac.