Summary :
Do you want to transfer your DVD movie collection to a PC or Mac? One of the best ways is to convert the DVD to MKV format. Therefore, it will introduce 6 methods to convert DVD to MKV. Need a professional DVD to MKV converter? Try MiniTool Video Converter.

VLC – Free MKV to MP4 Converter. VLC Media Player should be another free MKV to MP4 Converter you can take into consideration. It is not only for video converting, but also for playing back video files on Windows and Mac. Download Free MP4 Converter for macOS 10.7 or later and enjoy it on your Mac. Free MP4 Converter is professional MP4 Video Converting software, which helps you convert any video format to and from MP4 video for playback on iPhone (iPhone X/8/7/SE/6s/6s Plus/6/6 Plus/5s/5c/5/4S), iPad (iPad Pro/Air 2/mini 3/4/Air/mini 2), iPod, and Apple TV.
What Is DVD
What is DVD? DVD is also known as 'digital video disc' or 'digital versatile disc'. It is a kind of digital optical disc storage format invented and developed by Panasonic, Philips, Sony, and Toshiba in 1995. It is usually used to play standard resolution of the film, high-quality music as well as large-capacity storage data in your daily life and work.
What Is MKV
What is an MKV file? An MKV file is a multimedia container format, which is commonly used for storing TV shows and movies. It can encapsulate different audio and video codecs and subtitle formats into a single file.
To get more information about the MKV file, refer to this post - What Is an MKV File and How to Open It.
Thanks to the rise of Blu-ray technology and convenient access to online streaming platforms such as Netflix, fewer people choose to store their favorite movies on DVD. So what to do with the content on the old DVDs? Converting DVD to MKV is a great choice since the MKV file can preserve the original quality and protect content.
Also see: Blu Ray VS DVD: What’s the Difference Between Them?
The following are some DVD to MKV converters.
How to Convert DVD to MKV
Convert DVD to MKV on Windows
To convert DVD to MKV on Windows, there is plenty of software out there that can do this for you. If you want to get the best result every time, then FreeMaker Video Converter, Format Factory, MiniTool Video Converter is recommended.
Freemake Video Converter
Freemake Video Converter is also a free DVD to MKV converter that allows burning videos in DVD and other formats to high-quality MKV on Windows. Using the software, you can burn videos of up to 40 hours to a single disc and save the files in the ISO image format.
Steps on how to convert DVD to MKV with Freemake Video Converter:
Step 1: Launch Freemake Video Converter after installing it. Insert the DVD into your computer.
Step 2: On the main interface, click the Video button to import the DVD file that you want to convert.
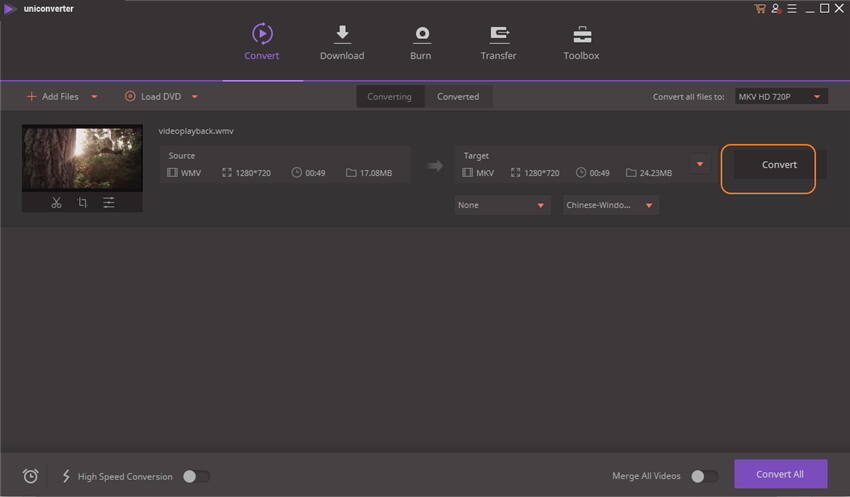
Step 3: Then you can see the video editing option listed at the top right of the window. If you want to cut the video, click the scissor icon to launch the video editing tool and cut the unwanted parts of the video.
Step 4: Select to MKV from the profile list at the bottom of the window, choose your preferred output quality from the Preset drop-down list.
Step 5: In the end, start the DVD to MKV conversion by clicking the Convert button.
Main Features
- It allows you to convert video files of any size or format.
- It allows you to convert movies with subtitles.
- It supports multiple languages.
Format Factory
Format Factory can convert different kinds of media file types such as video, audio, image, TXT, PDF, DOC, and Excel. Another great feature of this tool is that it can repair damaged video & audio files. If you find the video can’t be opened, don’t forget to try Format Factory to fix the corrupted video file.
How to convert DVD to MKV using Format Factory? Take the following steps below!
Step 1: Download Format Factory. Then follow the guidance to install it on your PC.
Step 2: Insert the DVD into your computer. Run this converter and access the main interface.
Step 3: Click the ROM DeviceDVDCDISO part and choose the Bluray Disc to MKV option.
Step 4: From the import window, click BDMV Folder to import the desired DVD file. After importing the DVD file, you can clip the video, change the output folder, and adjust the output settings.
Step 5: When you are done, press OK to go on.
Step 6: Finally, click on Start to convert DVD to MKV. After converting the DVD file, click the folder icon to locate the converted file.
Main Features
- It’s only available for Windows.
- It supports 62 languages.
MiniTool Video Converter
As a video converter, MiniTool Video Converter is powerful that allows you to convert videos from and to any popular format including MKV, WMV, MP4, MOV, AVI, MP3, and M4A. It doesn’t come with video editing features, but it’s capable of downloading video/audio from YouTube.
It is an all-in-one video converter, which is designed to convert audio and video files to multiple formats. In addition, it is able to convert audio to video or convert video to audio. With this free video converter, you can enjoy both faster-converting speed and higher video quality. You can have a try!
Main Features:
- It’s 100% free and safe, with no ads, bundles, and watermarks.
- It supports over 30 formats.
- It can process video conversions in minutes.
- It lets you resize videos for Instagram, Vimeo, Facebook, and YouTube.
- It gives the option to download YouTube videos.
Convert DVD to MKV on Mac
When it comes to ripping DVD to MKV on a Mac system, we recommend VLC Media Player and DVDFab Video Converter for you.
VLC Media Player
VLC is a free and open-source media player that works on different platforms, which offers an easy way to convert DVD to MKV. However, you have no control over the conversion, such as video resolution, bitrate, aspect ratio, and more.
Step 1: Download VLC Media Player from the official website and install it on your computer.
Step 2: Insert the DVD into your computer. Then launch VLC Media Player to get its main interface and navigate to Media > Convert / Save....
Step 3: Click the Disc tab and click the DVD option. Then, click the Browse… option to upload your DVD file.
Step 4: Click the Create a New Profile button. Type a profile name and select MKV. Then, click the Create button.
Step 5: Click the triangle icon to drop down the output format list and choose the MKV option. Then, click Browse to select a destination folder and click the Start button.
Now, you can go to the destination folder to find your MKV file.
Main Features
- It can play any content-files, CDs, cameras, devices, and streaming media.
- It can be used on all platforms - Windows, Linux, Mac OS X, Unix, iOS, Android.
- It’s free and there are no ads.
DVDFab Video Converter
DVDFab Video Converter is a video converter that mainly focuses on video conversion. It can recognize any popular video format and convert it to another format. Also, this tool has a built-in video editor.
DVDFab Video Converter has a great user interface that is simple and intuitive, which offers a better user experience for you. However, the maximum output video resolution is 720p for free users. If you wish to upscale video to 2K, 4K, you need to get the paid version that costs $29.99/month, $44.99/year, and $69.99/lifetime.
Here’s a guide on how to convert DVD to MKV using DVDFab Video Converter.
Step 1: Download and install DVDFab Video Converter on your computer. Insert the DVD into your computer.
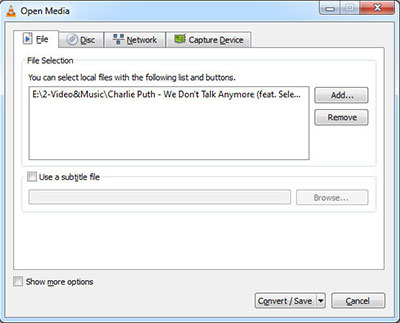
Step 2: Open this video converter and go to the Converter tab. Then click the plus icon to add the DVD file.
Step 3: After adding the file to the program, expand the output format list, and choose MKV as the output format.
Step 4: To customize video resolution, you can click on Video Settings to choose the desired resolution, and change frame rate, bit rate, video quality. Press the OK button to save changes.
Step 5: Afterward, click the folder icon next to the Save to field and select a new save path.
Step 6: Click the Start button and wait until the DVD to MKV conversion finishes.
Main Features
- Support batch conversion.
- Full control over the output files.
Wondershare UniConverter
Wondershare UniConverter can be used to convert DVD to MKV on Mac. It supports converting files to MP4, AVI, WMV, MOV, M4V, MKV, and so on. It also supports video Platforms, such as YouTube, Facebook, Vimeo, Instagram. However, the trial version only allows you to convert 1/3 length of the 4K video.
Then, you can know how to convert DVD to MKV on Mac with this tool.
Step 1: Download and install Wondershare UniConverter on your Mac. Insert the DVD into your computer.
Step 2: Launch the tool to get the main interface. Click the Add Files button and select the Add Files option. Then, choose the DVD file that you want to convert.
Step 3: Click the drop-down menu next to the Output Format option, and then select MKV as the output format.
Step 4: Finally, click the Convert or Start All button to start the conversion process.
Main Features
- It can be used to burn, copy, rip, edit DVD/Blu-ray easily.
- It can record, transfer, fix, compress videos.
Bottom Line
Have you mastered how to convert DVD to MKV after reading this guide? Hope these methods can help you solve your problem. If you have any other effective ways to transfer DVD to MKV, please share them in the comments section below. If you have any questions or suggestions about MiniTool software, please let us know via [email protected].
DVD to MKV FAQ
'Hey guys, I would really appreciate if someone could help me with my problem. I'm trying to convert a MKV file, to a MP4 file but I don't know how to keep the subtitles on my MP4 file. On my MKV file, there's differents types of subtitles (Different languages), but I only need the first one if it's impossible to have all of them.'
As we know, the movie subtitles assist you to understand the movie plot better and faster while you watching movies, especially in plots that speak in their native language. And no matter you download your favorite videos from online, or get a copy from DVD/Blu-ray discs, you're in a great chance to meet MKV videos, which saves multiple audio, subtitle, chapter tracks at high-definition. However, due to the codec and higher bitrate issue, there are many situations you need to convert MKV to MP4 files for better compatibility. Moreover, to better understand the movie, most folks are fond of burning in subtitles in the result MP4 files. For that, this article aims to provide the best 2 solutions to free encode/re-encode MKV to MP4 with desired subtitle burned in.
Contents
Method 1: Convert MKV to MP4 with Subtitles with DumboFab Video Converter
DumboFab Video Converter is the best yet easiest solution to help you convert MKV files to MP4 format and burn soft subtitles to the video on Windows 10, 8.1, 8, 7, etc. And it has a Mac version compatible with macOS Big Sur and lower. Its features include but are not limited to:
◉ Accept all MKV files with different encoded video/audio streams and higher bit and frame rate.
◉ Transcode MKV to MP4 in HEVC, H.264 as well as burn soft subtitles in .srt, *.ass, *.ass, *.ssa to MP4 video easily.
◉ Convert MKV video to MP4 for iPhone, iPad, Android, Windows Phone, and other devices with optimized presets.
◉ The high quality engine and adjustable video parameters like resolution, frame rate, bit rate etc. can help you encode MKV to MP4 with imperceptible quality loss.
◉ Finish conversion at fast speed, owing to the support for the advanced Intel QSV, Nvidia CUDA/NVENC, Hyper-threading and AMD 3DNow! Tech.
◉ Edit videos by trimming, merging, cropping, adding subtitle, etc.
★ For macOS 10.14 or lower, you're recommended to
Mkv To Avi Converter Free Mac
download 32-bit installer here ↓Tutorial: How to decode MKV to MP4 with desired subtitles with DumboFab Video Converter
 After free downloading and installing the DumboFab Video Converter, fire it up on your computer. The guide below take the Windows version as example. The process oon Mac is almost the same.
After free downloading and installing the DumboFab Video Converter, fire it up on your computer. The guide below take the Windows version as example. The process oon Mac is almost the same.Step 1. Load MKV video.
Mkv Converter Mac Free Edition
Click Add Video button to import the MKV video to the program. Alternatively, you can directly drag and drop the MKV file to the program, and the file will be loaded to the converter automatically.
Step 2. Select MP4 as the output profile.
From Fomrat drop-down list, you're recommended to choose H.264 encoded MP4 from Common Video category as the output format because the H.264 encoded MP4 profile is widely supportd by almost all devices and media players. You can also choose H.265 Video(*.mp4) or the device profile as the output profile per your needs.
Step 3. Burn subtitles to the video.
Click the pencil-alike Edit button to enter Video Editor window. You will many options to touch up your videos such as Trim, Crop, Effect, etc. Click Subtitle, and then tick up the Enable option and then you click Browse to add preferred (*.srt or *.ass/*.ssa) subtitle files to the video as hardcoded subtitles. You can click the play button to preivew the subtitle on the video.
Step 4. Start conversion and subtitle burning.
Vob Converter Mac Free
Tap Convert button to start conversion from MKV to MP4 with subtitles. If your computer configuration is high enough, Intel/NVIDIA/AMD hardware accelerator will be auto enabled to boost decoding and encoding speed. Once done, you can feel free to enjoy the result MP4 files with subtitles on smartphones, tablets, TV or game consoles with media player apps.
Method 2: Free Convert MKV to MP4 with Subtitles with Handbrake
HandBrake is an open source video transcoder available for Windows, Mac, and Linux. It allows you to change video in MKV and other formats to MP4. Also you can add SRT captions into MP4, MKV video files. Below are the detailed steps on how to get the job done.
Tutorial: How to transcode MKV to MP4 with subtitles using Handbrake
Step 1. Add target MKV file by clicking 'Open Source'. It always takes longer time than DumboFab Video converter to load files.
Step 2. Navigate to Output Settings, and choose 'MP4' as the output container. And then click 'Import Subtitle' to locate and import the SRT subtitle.
Step 3. Click 'Browse' to choose a destination for where you would like the MP4 resulting file to be saved.
Step 4. If you have nothing to modify, click 'Start Encode' to begin changing MKV to MP4 with subtitles burned in.
Although this video converter is free and clean, it is very difficult to use for beginners and always comes across errors, such as, handbrake freezes while encoding, source file not supported, video audio out of sync.