Whenever you launch a new application on your Mac, Gatekeeper checks to see that it’s signed with a valid signature. If the application is signed with a valid signature, it’s allowed to run. If it’s not, you’ll see a warning message and your Mac will prevent the application from running. But not every Mac app is signed. If you download and install apps from the internet or directly from a developer, macOS continues to protect your Mac. When you install Mac apps, plug-ins, and installer packages from outside the App Store, macOS checks the Developer ID signature to verify that the software is from an identified developer and that it has not been altered.
- Application Downloaded From Internet Warning Mac Os
- Application Downloaded From Internet Warning Macbook Pro

Posted November 1, 2013 by Hariharan in Apple Mac
Mac OS X security by default does not allow all .app extensions to be installed. At worst, it will throw an error message that the app “is damaged and can’t be opened.” This error makes you believe that the downloaded app is corrupted and that there is no application that could let it open. However, sometimes this is just a security issue that can be corrected.
Users are seeing warning messages about downloaded applications being damaged and unable to be opened. Sometimes is due to a true corruption during download. These days download corruption is very rare, and more frequently this is a due to Apple’s increasing security measures. If you are trying to open an application that did not install through the Apple App Store, you likely just need to adjust your security preferences.
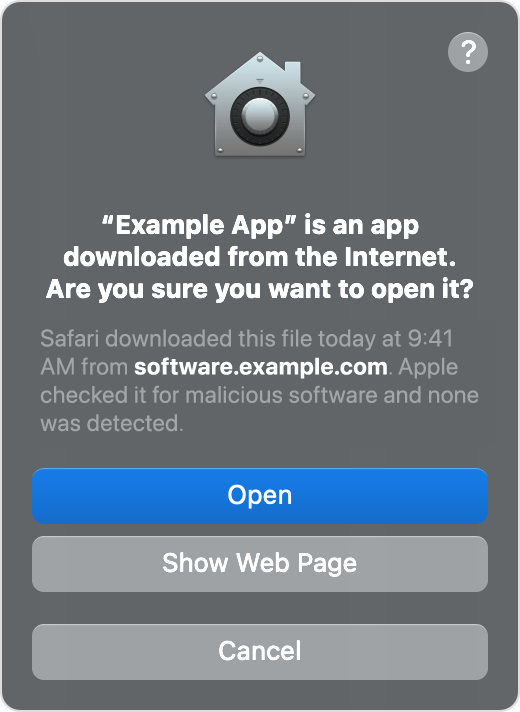
Open Applications Downloaded from the Internet
1.Go to the Apple icon, and chose System Preferences.
2.Under System Preferences, choose Security & Privacy.
3.Choose the General tab. By default, Mac OS X security allows only the apps that are downloaded from the Mac App Store (such as iTunes) or from Mac certified developers. Although it is safe to install apps that Apple recommends, there are always scenarios in which you will need to download .app files from the Internet.
Application Downloaded From Internet Warning Mac Os
4.To fix the “Move to Trash” error, we need to change the Allow apps downloaded from: option to Anywhere. You cannot do that since it is grayed out and disabled. It needs authentication from an administrator. To do that, click on the lock icon next to Click the lock to make changes. That should open a dialog box asking you to enter your password. If you have not set your password, just leave it blank, and hit the Enter key on your keyboard.
Application Downloaded From Internet Warning Macbook Pro
5.Now, select the Anywhere radio button. Once you choose that, it should open up another dialog box as seen below. Just chose Allow From Anywhere. Now, you can simply close all the windows, and Mac will automatically lock Security & Privacy for you.
6.Open the .app file that you want to be installed. Instead of the error message, now it will give you a warning telling you that this app is downloaded from the internet and asking would you still like to open it. If you are sure about what you are installing, just click Open, and it should let you install it without any error.
About Hariharan
View more articles by Hariharan
The Conversation
Follow the reactions below and share your own thoughts.